La mayoría de las personas que hemos tenido contacto con algún equipo informático en algún momento nos hemos visto en la necesidad de elaborar algún escrito en un procesador de texto, llámese: Word, Writer, iWork, Wordperfect, etc.
Y también, la mayoría de las personas no tenemos experiencia en esto ―cuando menos al principio, y muchos otros ni eso―, lo cual es comprensible, pues nadie nos ha enseñado a escribir de manera correcta, por lo que en el mejor de los casos aprendemos mediante ensayo y error.
Por eso, a partir de esta entrada comenzaré una serie de tutoriales que pretenden dar a conocer la forma correcta de elaborar un trabajo con apariencia profesional en LibreOffice Writer.
La razón de esto es la enorme cantidad de documentos con mal formato que circulan por la red y que son en el mejor de los casos una muestra de descuido y pereza a la hora de trabajar.
No pretendo dar una clase de ortografía o gramática, pues eso ya está de parte de ustedes, sino una manera de darle una mejor presentación a las ideas plasmadas en la hoja virtual del procesador de texto. Quiero compartir con todos el poco conocimiento que he venido adquiriendo a través de los años en la elaboración de documentos.
Los que usamos Software Libre en la mayoría de los casos, utilizamos la suite LibreOffice para elaborar nuestros documentos, si bien, este paquete no es la panacea, si es de gran utilidad y en la mayoría de los casos puede sustituir a Microsoft Office.
Pero yendo al grano, lo primero que necesitamos a la hora de elaborar un documento es la información ―esa es decisión de ustedes―, yo por mi parte les mostraré la preparación de la forma que tendrá el documento.
Cuando ya se tiene la información necesaria, la mayoría de nosotros tendemos a escribirla o copiarla tal cual la encontramos, y posteriormente le damos el formato deseado, cometiendo en el transcurso una cantidad de errores tremenda.
En esta primera parte aprenderemos a darle formato a las páginas como son: márgenes, encabezados, pie de página, orientación, diseño, etc. Esto lo lograremos editando los estilos, que son la manera más adecuada para no tener que estar formateando a cada rato nuestro trabajo y de paso evitaremos perder el tiempo en cosas sin utilidad.
Comenzamos…
Primero elaboraremos la portada de nuestro documento, la cual, es según el gusto del autor, ya que en esta página no se realizará ninguna actividad relacionada con el desarrollo del trabajo, limitándose solamente a ser la presentación de nuestro documento. Para este caso el estilo Predeterminado es el más adecuado ya que no requiere de características especiales.
Elaborando el Índice.
- En el menú Formato elegimos Estilos y formateo, se nos abrirá una ventana en donde se mostrará una lista de todos los estilos predeterminados del programa, eso no quiere decir que tengamos que limitarnos a ellos, pues en LibreOffice es posible crear nuevos estilos para ampliar las posibilidades de cambiar la presentación del nuestros escritos. Otra forma de acceder a esta ventana es presionando la tecla F11.

- Nos situaremos sobre la pestaña Estilos de página (
 ) y daremos clic derecho sobre el estilo Índice, se abrirá un menú en el cual elegiremos la opción Modificar. La ventana que se abrirá tiene a disposición numerosas opciones para darle forma a la presentación del documento.
) y daremos clic derecho sobre el estilo Índice, se abrirá un menú en el cual elegiremos la opción Modificar. La ventana que se abrirá tiene a disposición numerosas opciones para darle forma a la presentación del documento.
- Nos situaremos en la pestaña Página, donde estableceremos todo lo referente a los márgenes de la hoja donde trabajaremos. Allí mismo elegimos el tamaño de la hoja de acuerdo a nuestro gusto o a las especificaciones que se nos pidan. Supongamos que se nos ha pedido lo siguiente:
- Orientación de la página: vertical.
- Márgenes: Izquierda 3cm; derecha 1.5cm; arriba 2cm; abajo 2cm.
- El diseño de página:Reflejado.
Si nos detenemos a mirar, notaremos que en la sección de los márgenes la sección Izquierda a cambiado a Interior, y la sección Derecha se transformó en Exterior, eso es debido a que ahora hemos configurado el documento para que se imprima por los dos lados de la página, como si fuera un libro normal.

- Lo siguiente a realizar es la creación de un nuevo estilo al que nombraremos “Índice_página_1” y lo vincularemos con “Índice” en la sección Estilo siguiente en la pestaña Administrar. Para eso daremos clic derecho y luego clic izquierdo sobre Nuevo…

- Pasamos a la pestaña Página y repetimos los márgenes del estilo “Índice”. Pero en esta ocasión, el Diseño de página será “solo derecha”, así, el principio del índice siempre estará situado en una página impar.Estas páginas de índice no llevan ninguna otra característica destacable, por lo que dejaremos intactos el resto de opciones de la ventana.

- Clic en Aceptar.
El desarrollo del documento.
- Crearemos un nuevo estilo al que llamaremos “Capítulo” o “Contenido”. En la pestaña Administrar, repetimos los márgenes del índice al igual que la orientación y el diseño de página en la pestaña Página.
- Ahora nos situamos en la pestaña Encabezamiento y activamos la casilla Activar encabezamiento, lo que dará la posibilidad de escribir un encabezado con el nombre del capítulo y el título del trabajo que estemos realizando. Desactivamos la casilla Contenido a la izquierda/derecha igual, con el propósito de tener encabezados diferentes a ambos lados del documento.

- Daremos clic en la pestaña “Pie de página”, y luego en la casilla “Activar pie de página”, eso permitirá en su momento insertar un número de página automático sin necesidad de tener que numerar las páginas manualmente.

- Después saltamos hasta la pestaña “Nota el pie”, esto con el propósito de configurar las referencias que comúnmente acompañan al texto principal y que se encuentran en la parte inferior de la hoja. Dejamos todo tal cual está con excepción de la sección Longitud donde aumentaremos el porcentaje del largo de la línea de separación a “50%”.

- Creamos otro estilo al que llamaremos “Capítulo_página_1” o “Contenido_página_1”. Y lo vinculamos a “Capítulo” o “Contenido”.
- En la pestaña Página repetimos los márgenes y las configuraciones del estilo Índice_página_1 con excepción del pie de página, el cual agregaremos para llevar el conteo de páginas.
- Clic en Aceptar.
Cuando sea necesario disponer de más de un capítulo solo será cuestión de insertar un salto de página desde el menú “Insertar>Salto manual…” y en la ventana escoger el estilo Capítulo_página_1.
Por el momento es todo, en el próximo tutorial veremos la manera de darle formato al texto sin tener que recurrir al formateo directo de cada párrafo.

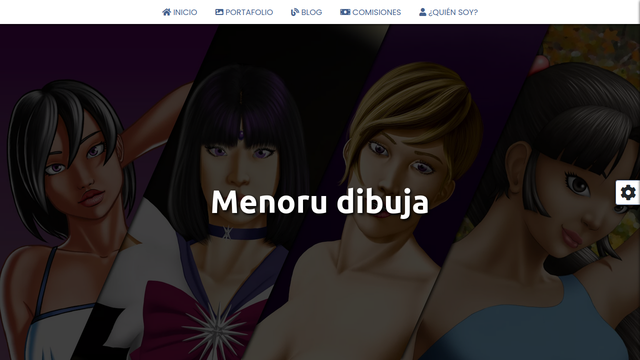
 debian
debian Fedora
Fedora Linux Mint
Linux Mint OpenSUSE
OpenSUSE Ubuntu
Ubuntu
Gracias, me está resultando muy útil toda la información.
Me gustaMe gusta
Esta información es precisamente lo que buscaba para darle imagen profesional a mis documentos en Libreoffice. Ciertamente, muchos de nosotros casados con MS Office porque no encontramos rápido las funciones que hacemos en Libreoffice. Pero bueno, un poco de búsqueda y listo, ya puedo hacer saltos con un estilo de página distinto. Muchas gracias.
Me gustaMe gusta
Reblogged this on – BrainStormOverride – and commented:
En Menoru’s Blog se están cociendo una serie de tutoriales sobre el editor de documentos de Libreoffice “Writer”. No dejéis de seguirlos si queréis trabajar con una suite ofimática más que digna para los menesteres del día a día.
Me gustaMe gusta
Orale muy buena la información de la entrada, espero ir aprendiendo más de como usar LibreOffice correctamente para ya ir dejando el MS Office, pues me veo obligado a usarlo en mi trabajo para los documentos oficiales.
Saludos y esperando la segunda parte…
Me gustaMe gusta
Buena información y bien expuesta. Lo que sí tengo es una duda. Al activar en mi documento el pie de página e insertarle el número (de página) he visto que éste queda -al menos para mi gusto- demasiado cerca del texto. ¿Cómo puedo desplazarlo un poco más hacia abajo?
Me gustaMe gusta
Hola, Vicente.
Para que el pie de página quede un poco más separado del texto principal, debes modificar el espaciado; este apartado se encuentra en cualquiera de los estilos de página, de ese modo, podrás separar el pie del contenido.
Si tienes alguna otra duda, no dudes en preguntar.
Me gustaMe gusta
Ah, gracias, más que al pie de página me refería sobre todo al número de página, que me queda muy próximo a la última línea del bloque de texto. No obstante, si desplazo el pie de página hacia abajo, supongo que también lo hará el número de página, ¿no?
Me gustaMe gusta
¡Muchas gracias, menoru, ya lo he solucionado con esa amable indicación tuya! En efecto, al desplazar hacia abajo el pie de página lo hace también el número sin ningún problema.
Un saludo y gracias.
Me gustaMe gusta